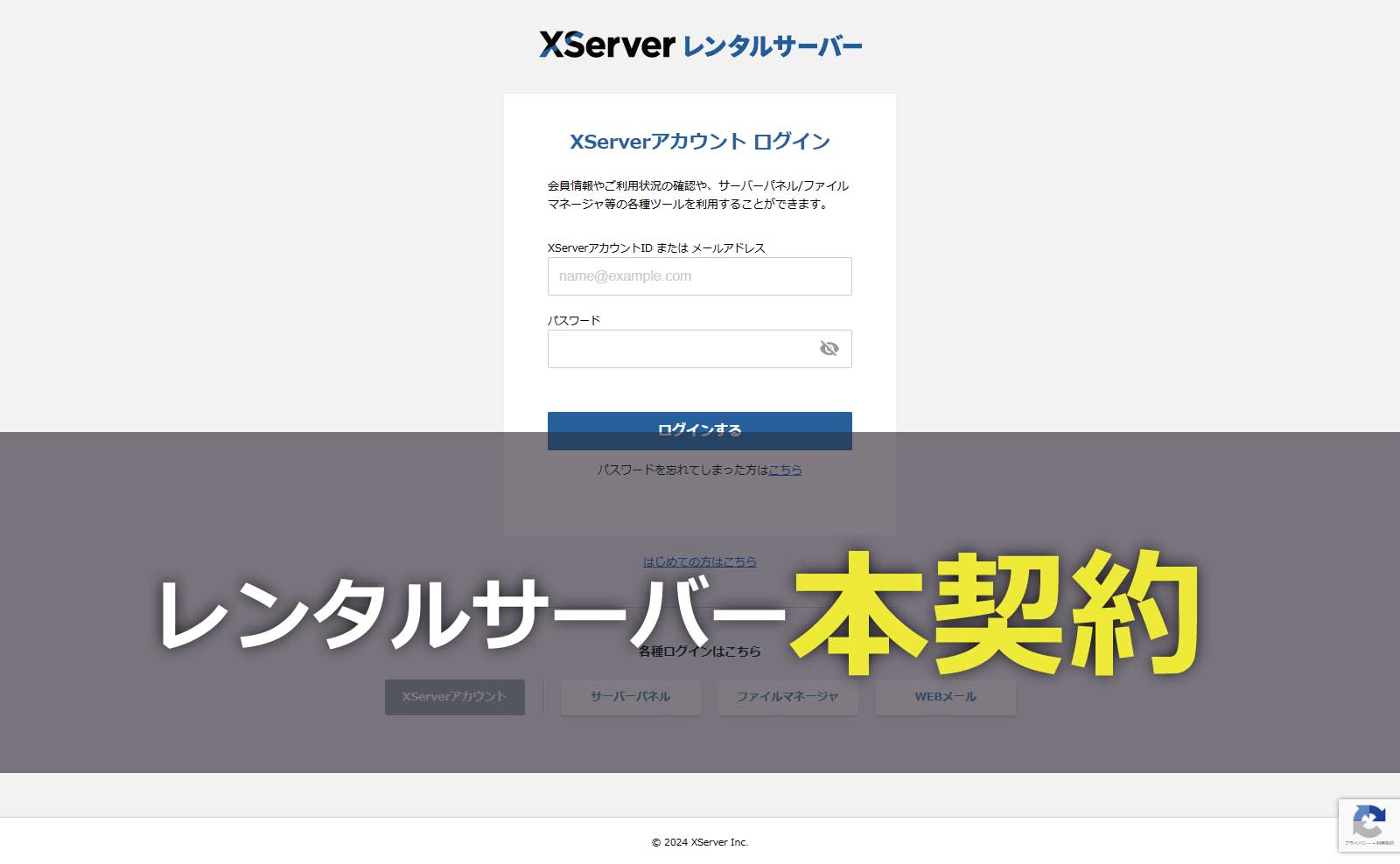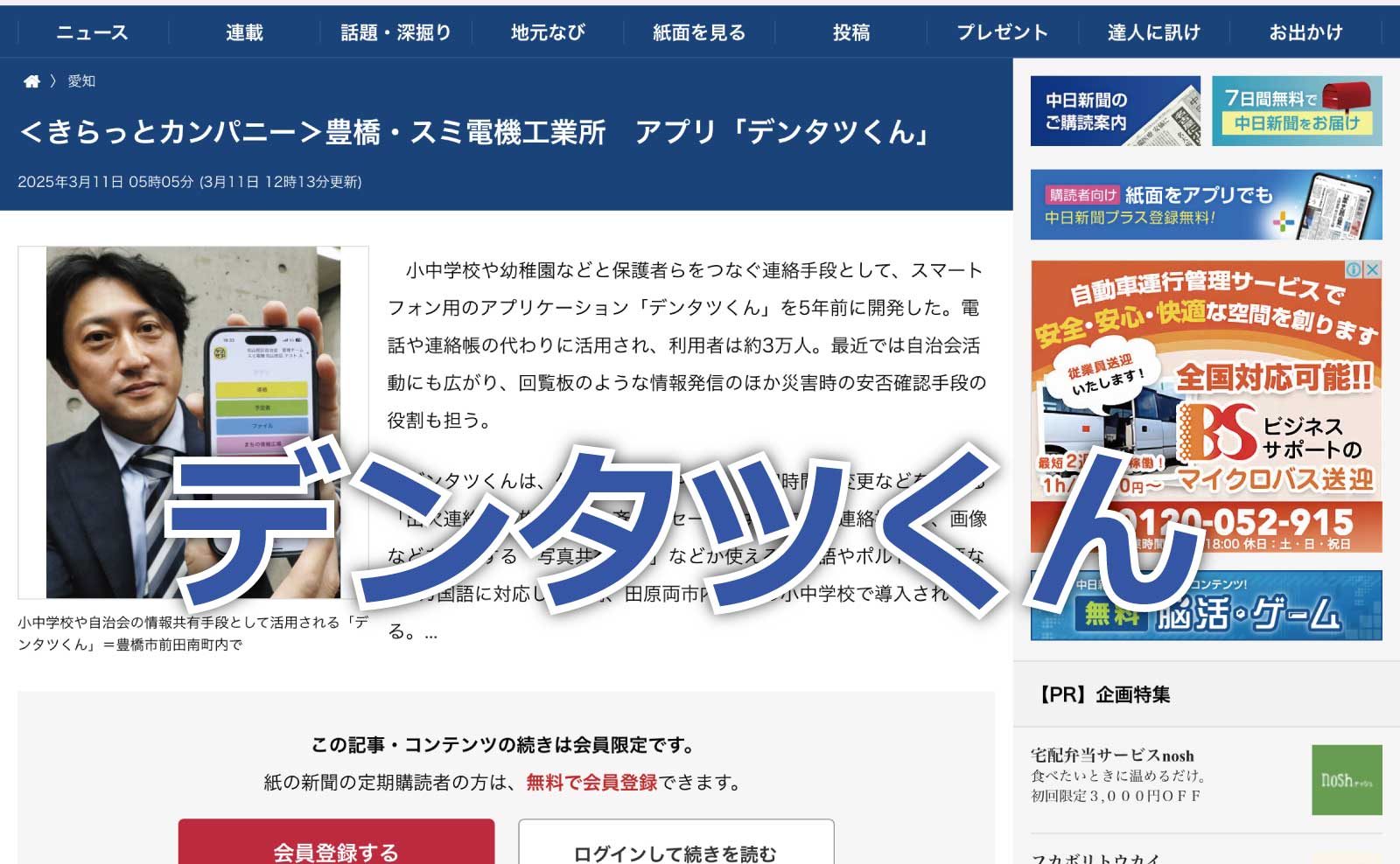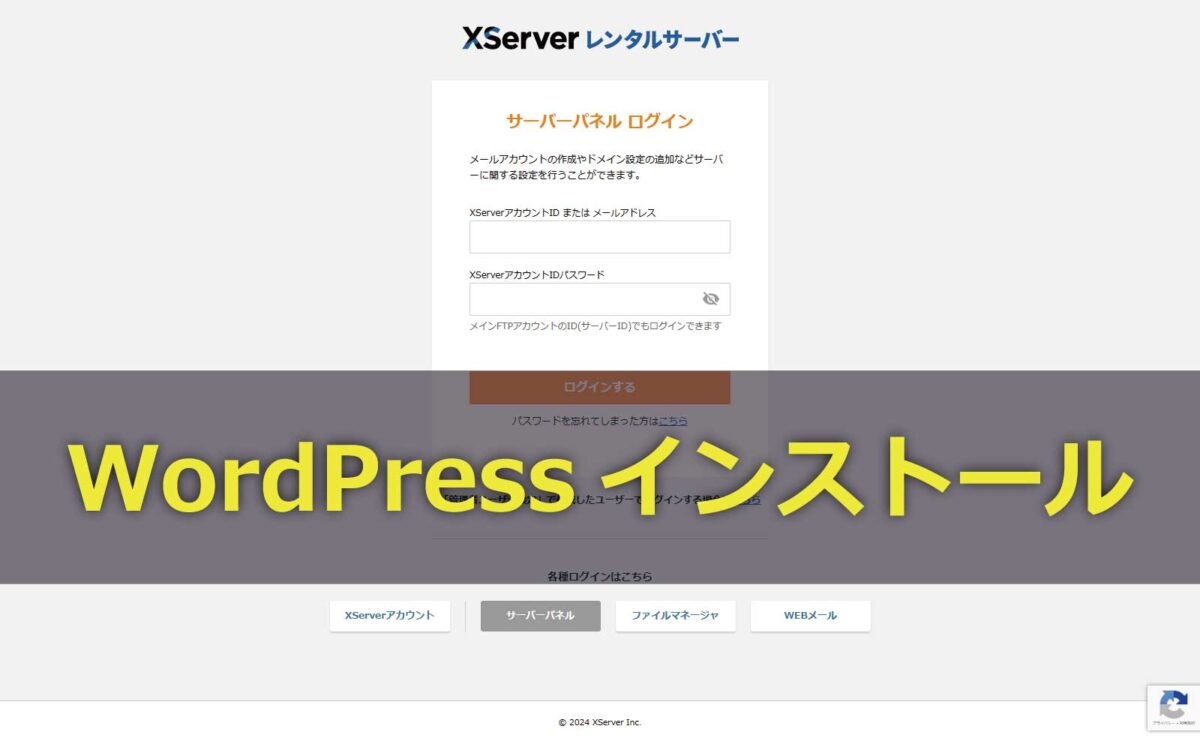
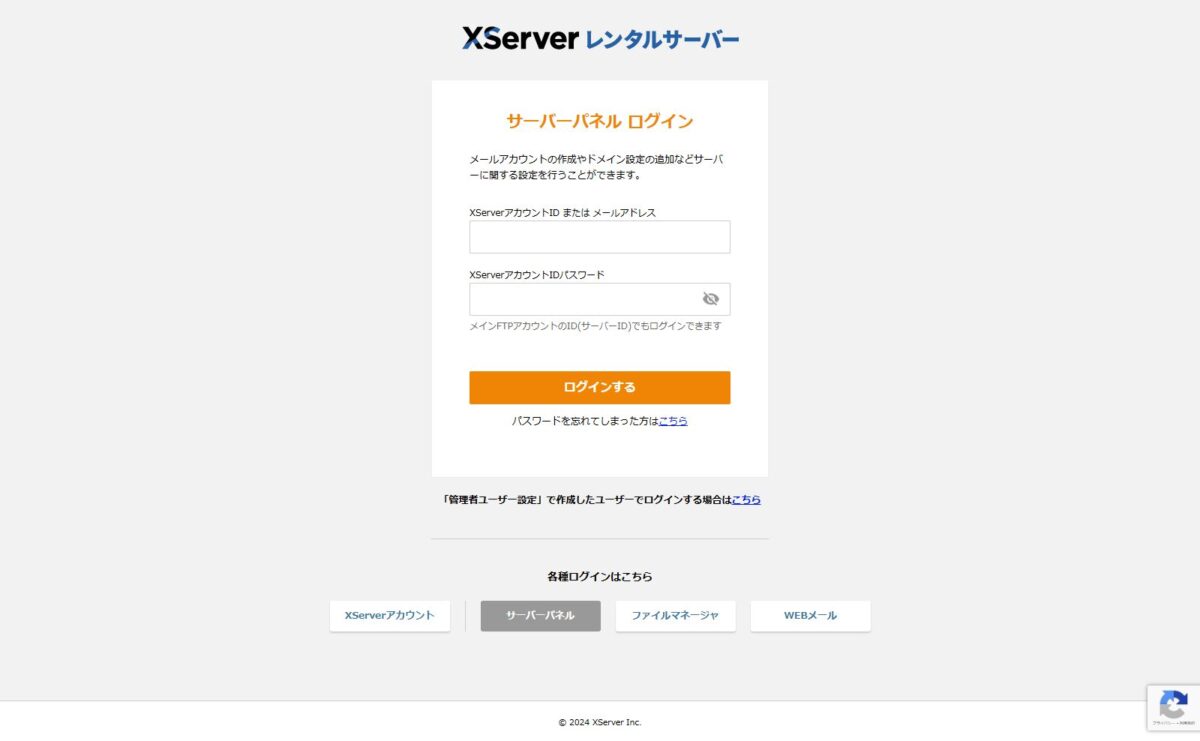
以下のURLからエックスサーバーのサーバーパネルにログインします。
https://secure.xserver.ne.jp/xapanel/login/xserver/server
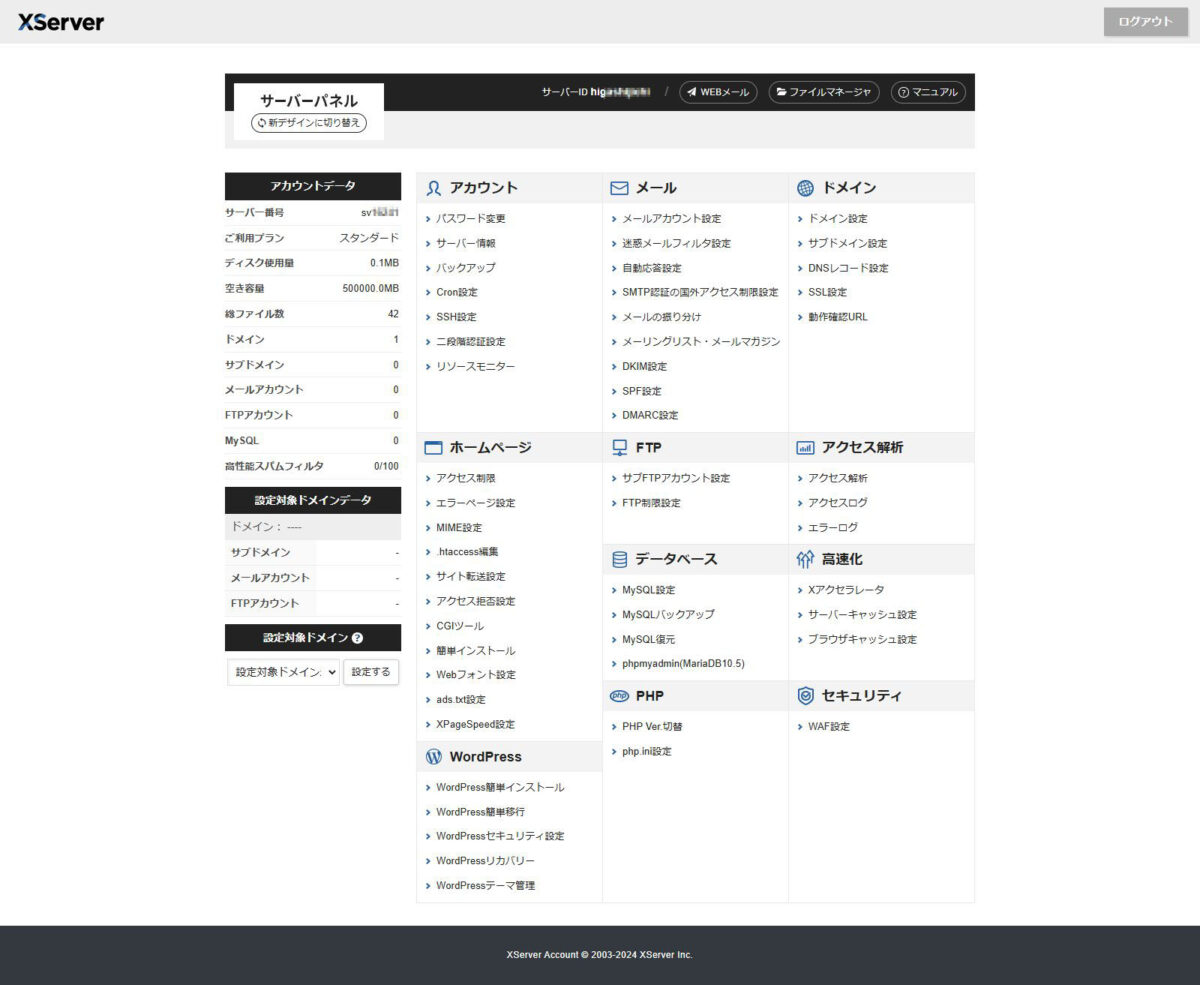
サーバーパネルトップページには様々なメニューがあります。左の下の方にある「WordPress簡単インストール」をクリックします。
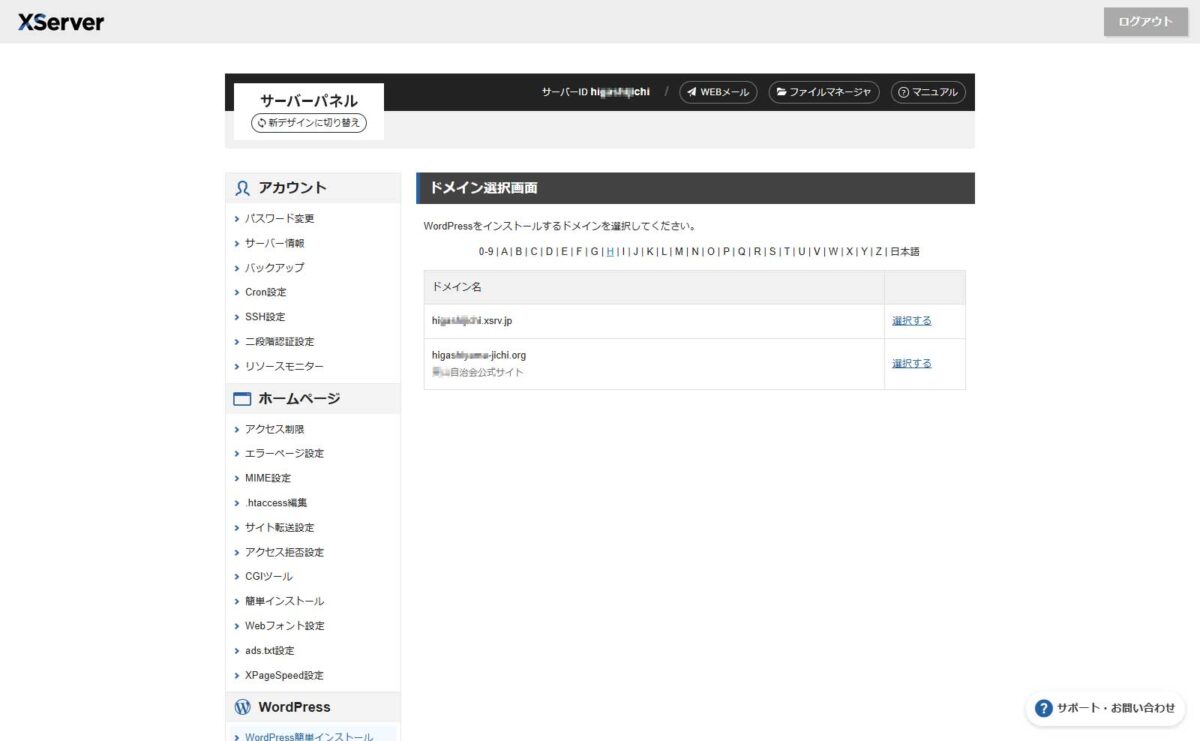
WordPressをインストールするドメインを選択します。独自ドメインを取得しているのでそのドメインの方の「選択する」をクリックします。
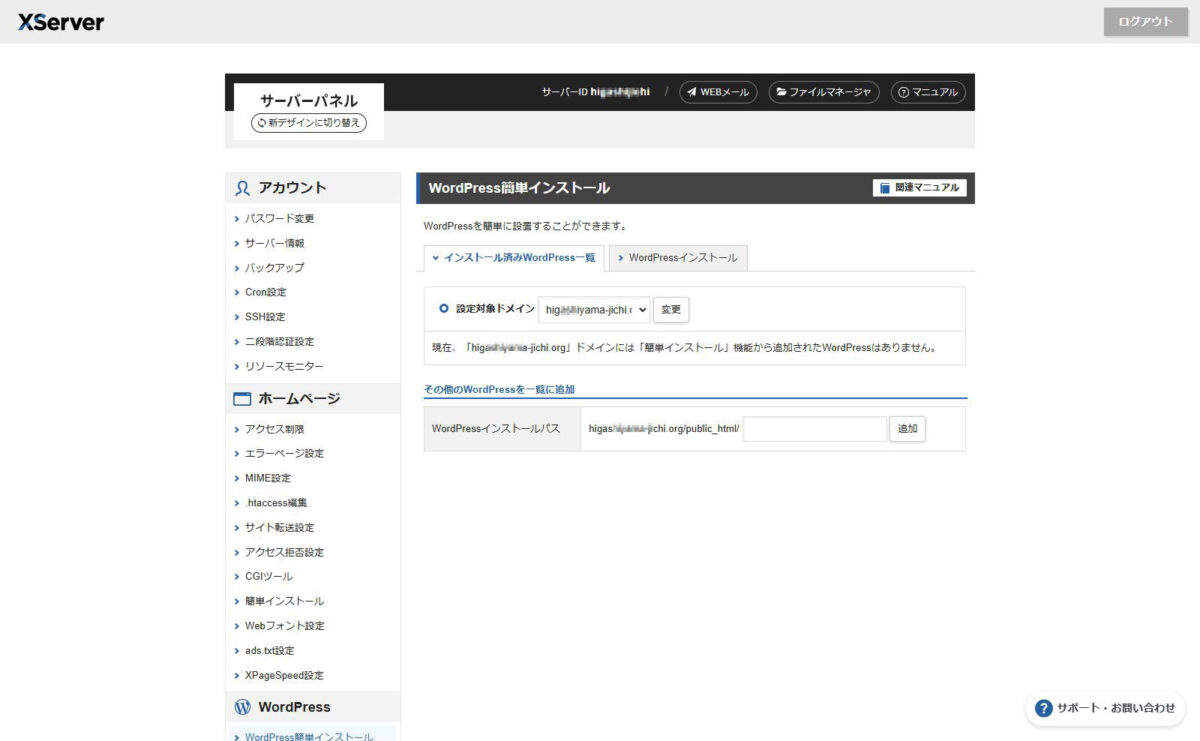
選択したドメインにインストールされているWordPressはまだないので「インストール済みWordPress一覧」には何も表示されません。「WordPressインストール」タブをクリックします。
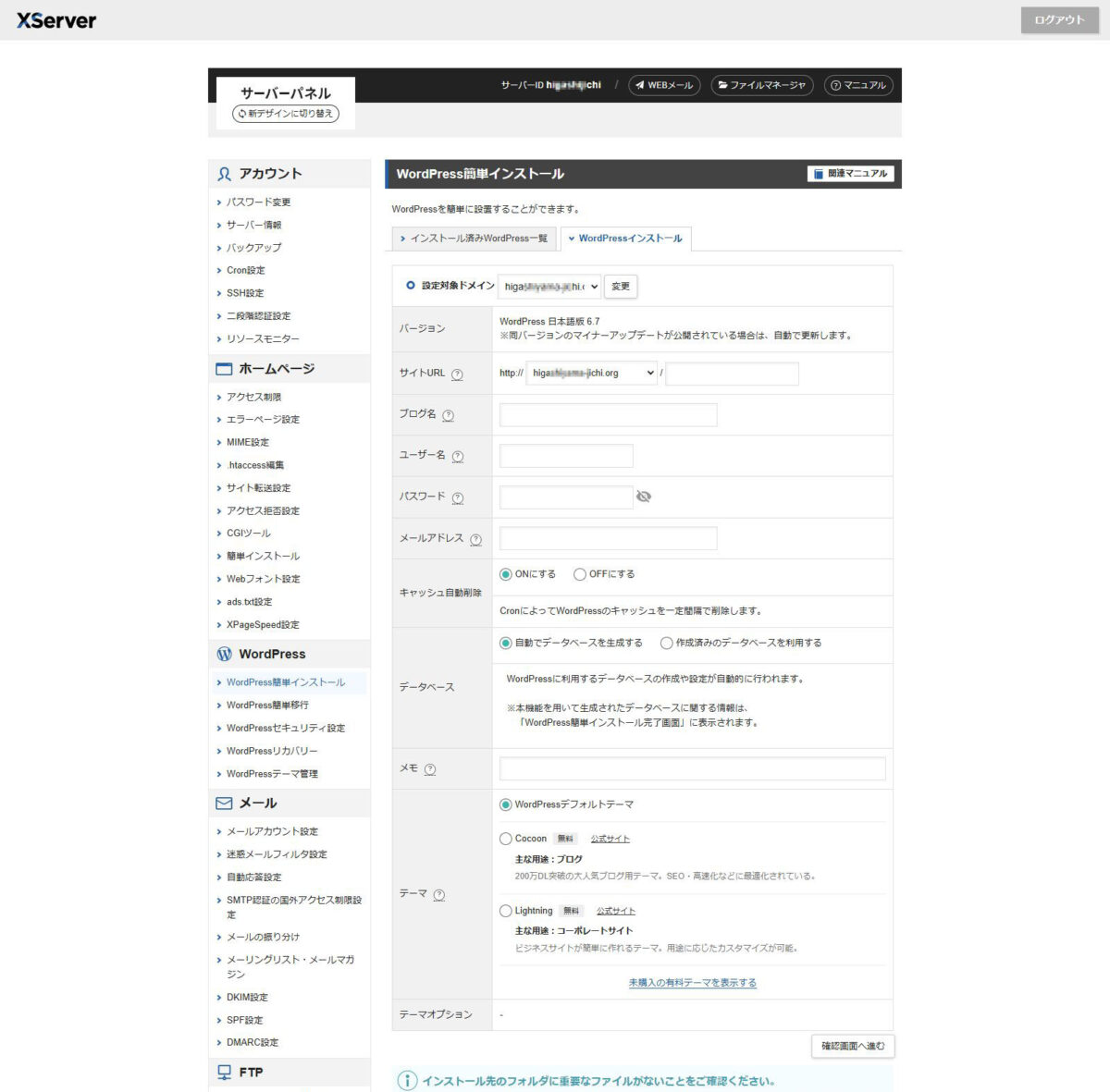
- サイトURL
-
取得したドメインではじめてWordPressをインストールするのであれば何も入力しなくていいです。
- ブログ名
-
サイトのタイトルを入力します。「○○市○○自治会公式ホームページ」のようなタイトルを全角127文字(半角255文字)以内で入力してください。
- ユーザー名
-
WordPressの管理画面(ダッシュボード)にログインするときのユーザー名です。
- 半角255文字以内で入力してください。
- 半角英数字、半角スペースと次の記号が使用できます。(_-.@)
- パスワード
-
WordPressの管理画面(ダッシュボード)にログインするときのパスワードです。
- 半角7文字以上、64文字以内で入力してください。
- 半角英数字と次の記号が使用できます。!#$%=~^|:_[]{}().+-*/@&<>`;?,
- メールアドレス
-
WordPressのユーザーのメールアドレスです。半角100文字以内で入力してください。
- メモ
-
サーバーパネルのWordPress一覧画面で表示するメモです。用途や説明を記載するのにご利用ください。全角500文字まで入力可能です。
- テーマ
-
選択したテーマをWordPressサイトにインストールします。
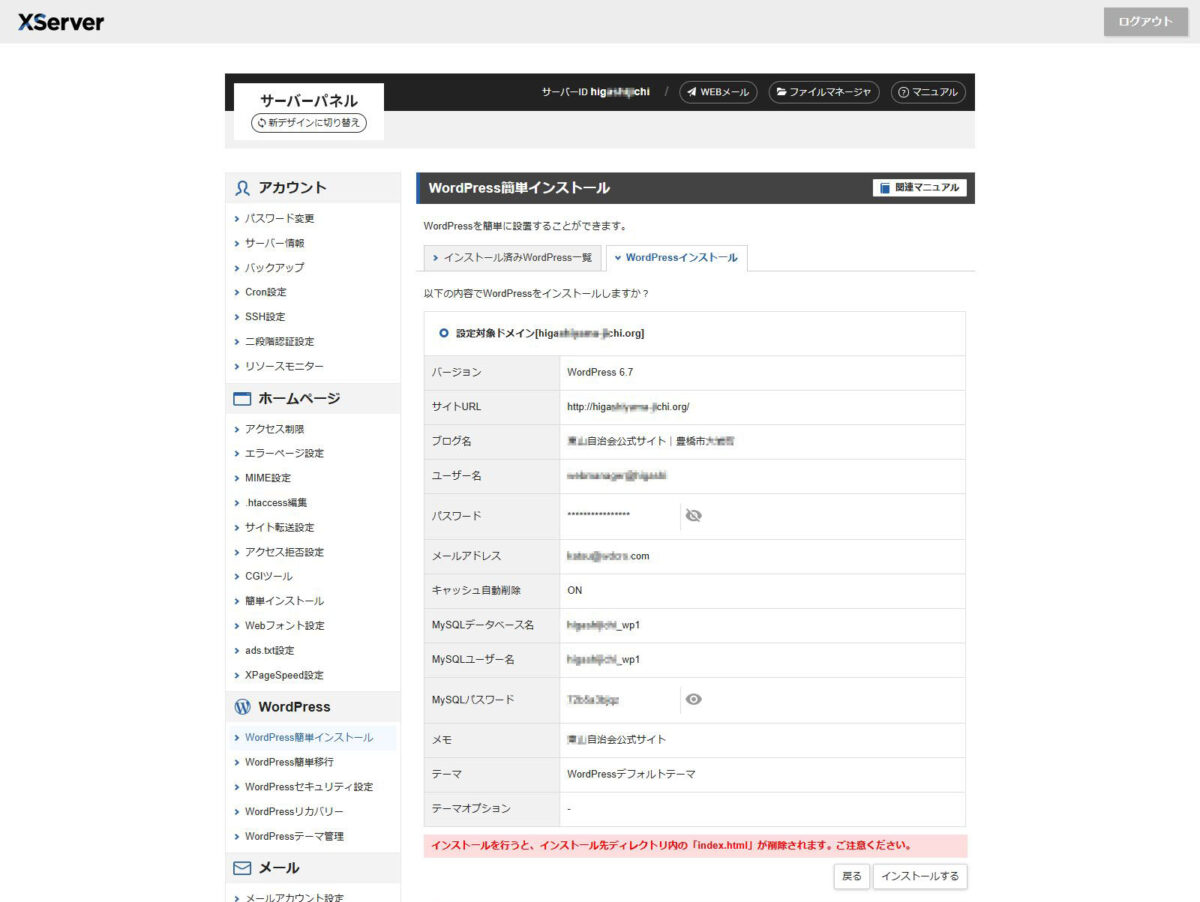
内容を確認して「インストールする」をクリックします。
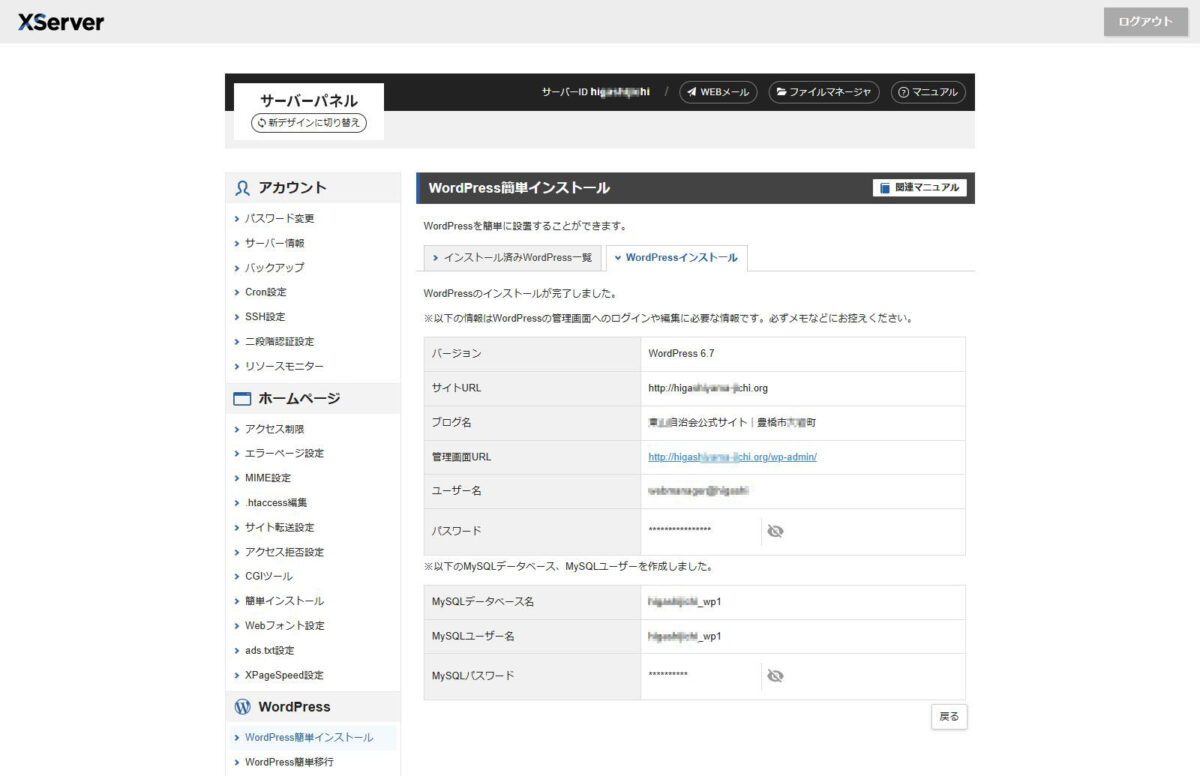
WordPressのインストールが完了しました。「管理画面URL」をクリックしてみましょう。
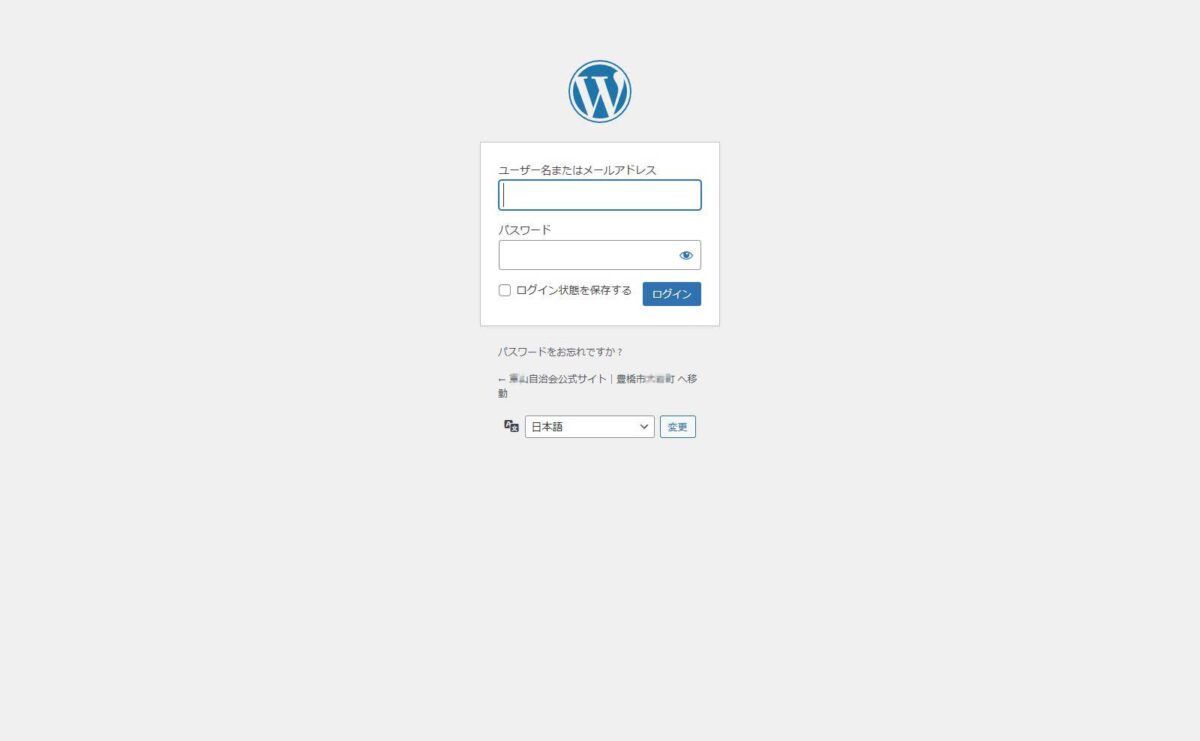
WordPressのログイン画面です。WordPressインストール時に設定したユーザー名とパスワードを入力して「ログイン」します。
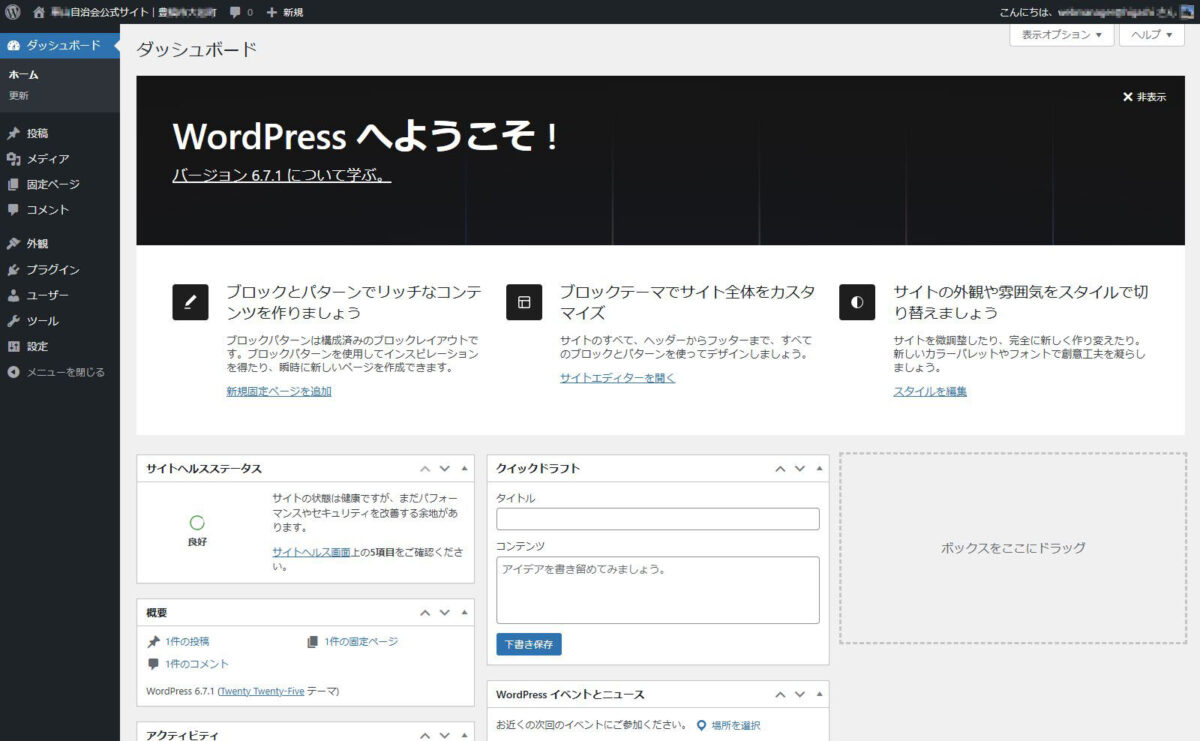
こちらがWordPressの管理画面(ダッシュボード)です。左上のサイトのタイトルをクリックし「サイトを表示」してみましょう。
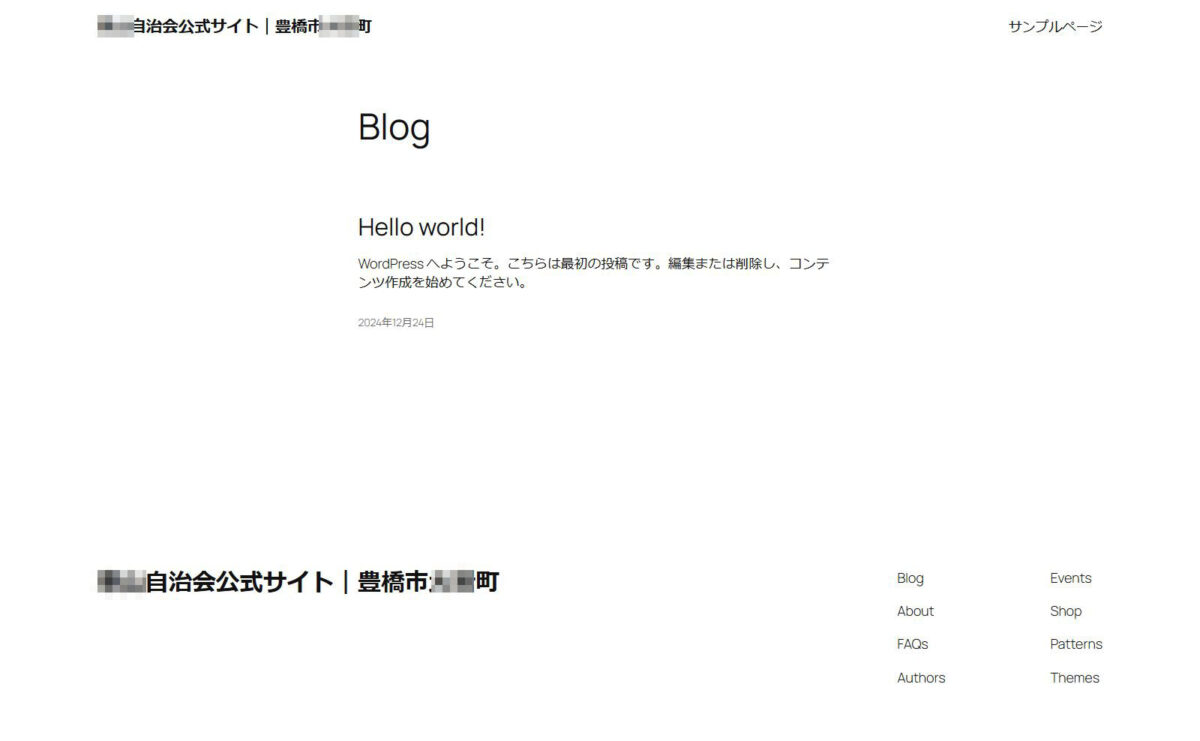
WordPressで構築したサイトのトップページです。